
1. Uruchamiamy wiersz poleceń na podniesionych uprawnieniach i wpisujemy: powershell
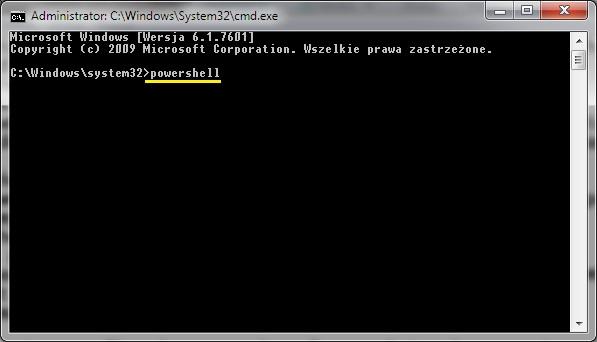
2. Pojawi się okno mówiące, że przystawka jest uruchomiona
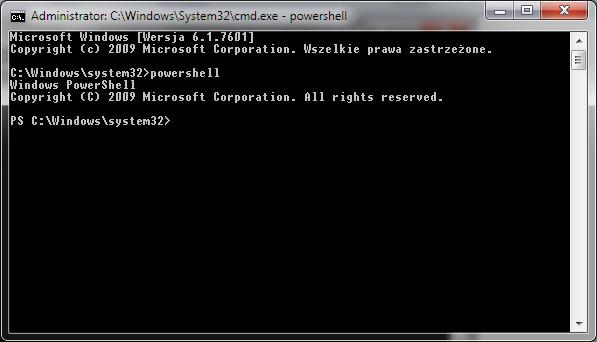
3. Teraz wpisujemy: mdsched
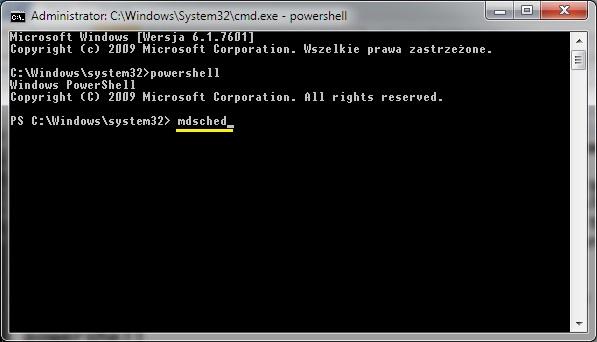
4. Pojawi się okno gdzie wybieramy pozycję: Uruchom ponownie teraz...
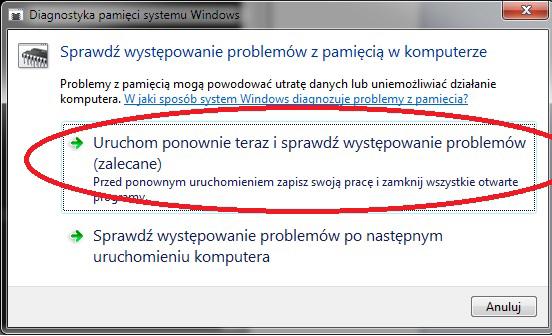
5. Nastąpi ponowne uruchomienie komputera, po starcie pojawi się okno i tu wciskamy F1, aby wywołać menu

6. Pojawi się menu gdzie 1- wybieramy opcję Standard 2- wciskamy F10, aby zatwierdzić wybór

7. Rozpocznie się test - jeden z dwóch etapów
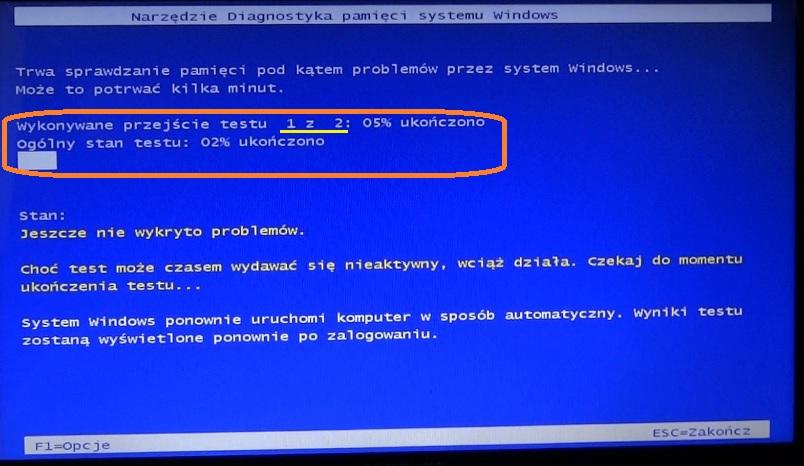
8. Po zakończeniu komputer sam się ponownie uruchomi, po załadowniu systemu ponownie uruchamiamy wiersz poleceń na podniesionych uprawnieniach i wpisujemy powershell
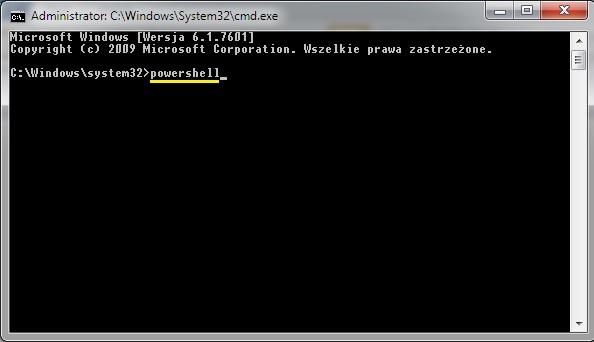
9. Informacja o uruchomieniu przystawki
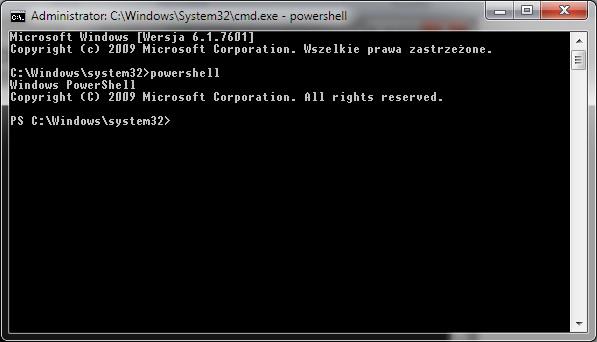
10. Wpisujemy (najlepiej jest przekopiować tekst zmieniając wcześniej datę i godzinę - dzień skanowania i godzina rozpoczęcia skanu)
wklejamy: get-eventlog system -after "01/27/2013 6:00PM" -source Microsoft-Windows-MemoryDiagnostics-Results | Select EntryType,InstanceID,Message | format-list
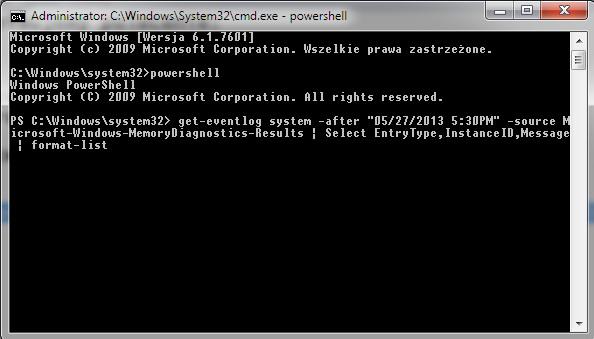
11. Klikamy ENTER i otrzymujemy wynik
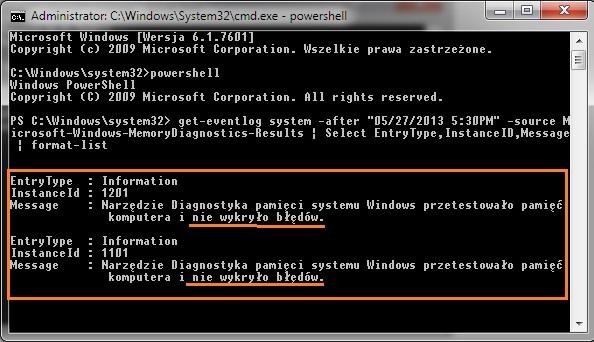
Bywa, że po ponownym uruchomieniu nie wyświetla się raport, należy wówczas uruchomić wiersz poleceń na podniesionych uprawnieniach, uruchomić PowerShell wpisując komendę:
- Kod: Zaznacz wszystko
PowerShell
a następnie komendę:
- Kod: Zaznacz wszystko
get-eventlog system -after "07/10/2013 12:00AM" -source Microsoft-Windows-MemoryDiagnostics-Results | Select EntryType,InstanceID,Message | format-list
Test pamięci RAM przy użyciu programu MemTest
Pobieramy >>>Hiren's BootCD<<< wypakowujemy i wypalamy na CD lub tworzymy bootowalnego pendrive'a według >>>tego<<< poradnika (wersja poradnika po polsku jest >>>tutaj<<<), bootujemy z CD (lub pendrive'a) z menu wybieramy Dos Programs -> Testing Tools -> MemTest.
Testujemy conajmniej 3 pass'y (3 pełne przejścia)
Pochwały przyznane za posta: 7
