
1 Na początku otwieramy Photoshopa, a następnie wciskamy File > Open ( Plik > Otwórz ) po czym otwieramy wybrany przez nas obrazek / zdjęcie
2 Następnie tworzymy nową warstwę;
Layer > New > Layer ( Warstwa > Nowa > Warstwa ) lub Shift > CTRL > N
3 Przy użyciu narzędzia zaznaczenie prostokątne, zaznaczamy środek naszego Obrazka;

4 Jako narzędzie aktywne ustawiamy gradient;
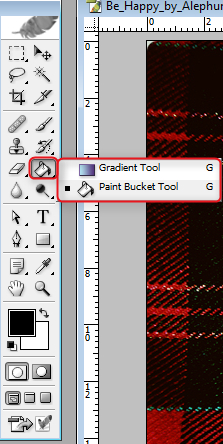
a) Kolor pierwszoplanowy zmieniamy na biały, a ustawienia gradientu, to:
Gradient liniowy, przechodzący od białego do przezroczystego, wszystko to możecie zobaczyć na screenie poniżej

5 Teraz narzędziem gradient o kolorze białym wypełniamy boki naszego zaznaczenia

6 Następnie zaznaczamy prawą część naszego obrazka i tak jak wcześniej wypełnialiśmy gradientem w kolorze białym tak samo robimy teraz tyle, że wypełniamy kolorem czarnym
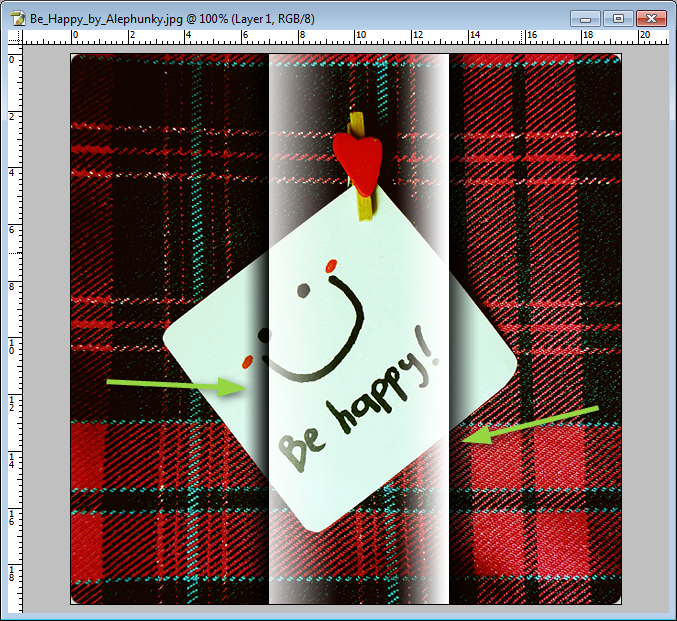
Oczywiście wszystkie te czynności robimy na jednej warstwie - tej nowej stworzonej na początku tutoriala
7 Zmniejszamy Opacity ( krycie ) warstwy do ok 23 %
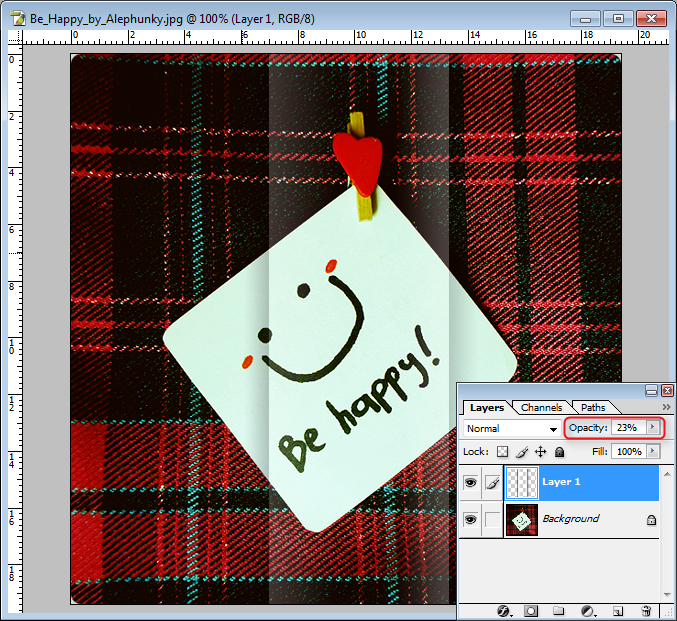
8 Łączymy teraz wszystkie warstwy kombinacją klawiszy CTRL > E
Teraz pozostaje nam już tylko zapisać swoją pracę Poprzez wejście w File > Save As ( Plik > Zapisz Jako ) albo kombinację klawiszy SHIFT > CTRL > S
Efekt pracy wygląda tak:

Inny Efekt:

Przyjemnej zabawy Wam życzę
Pochwały przyznane za posta: 5