
1.Komputera z programem USBXTAFGUI_v0.06 [direct link: http://digiex.net/attachments/computing-section/guides-tutorials/consoles/4127d1270922640-xbox-360-how-inject-into-usb-flash-drive-usbxtafgui-v0.06.zip ] – jest to najlepsza (choć nie najnowsza) wersja programu.
2.“Pamięć masowa” na USB (pen-drive, dysk przenośny etc.)
3.Konsoli X-box 360 z NXE z okolic lutego - które odblokowało zbanowane dyski i pozwoliło używać ogolnie pojętych pamięci masowych jak dysku twardego/karty pamięci MSa.
4.Jakiegoś dema z XBL, które można pobrać bez problemu z internetu, używając dowolnego komputera.
Przepraszam za jakość zdjęć z dashboarda, ale nie mam technicznych możliwości robić ładne screenshoty. Oczywiście w wypadku oprogramowania na PC będą ładne screenshoty.
Zacznijmy od przystosowania naszego pen-drive’a do działania z Xboxem. Włączamy konsolę, podpinamy naszą “pamięć masową” pod jedno z 2 USB umieszczonych z przodu konsoli. W Dashboardzie musimy ją teraz sformatować do formatu obslugiwanego przez Xboxa. Przechodzimy do „Ustawienia systemu”
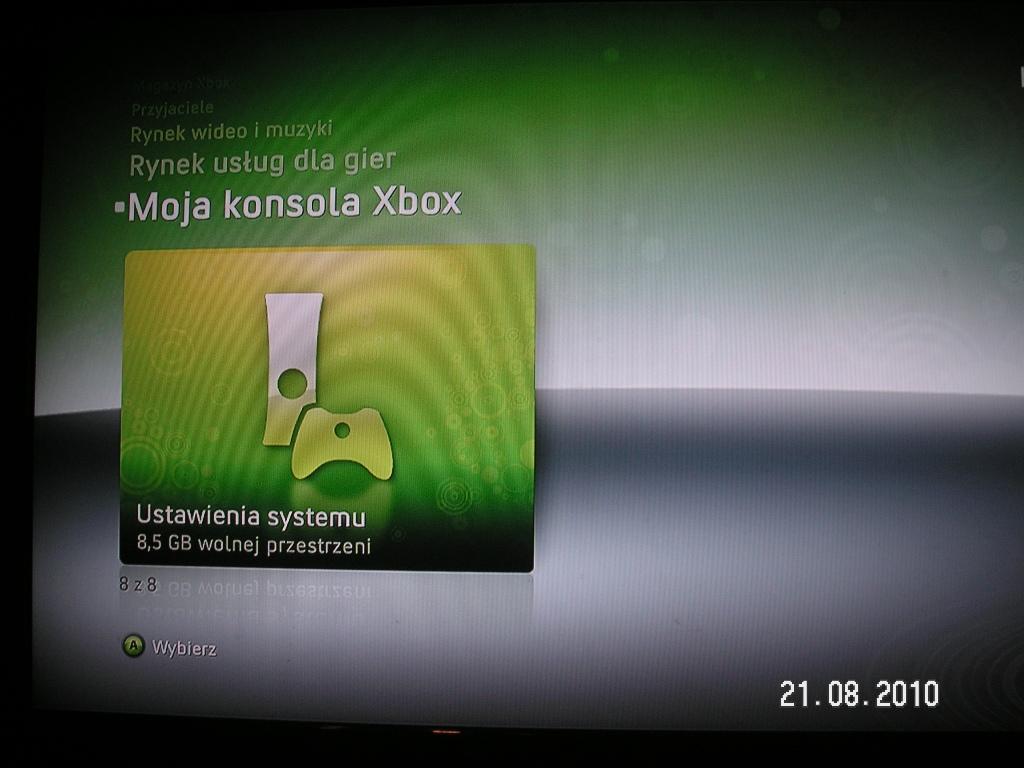
tam wybieramy zakładkę „Pamięć”
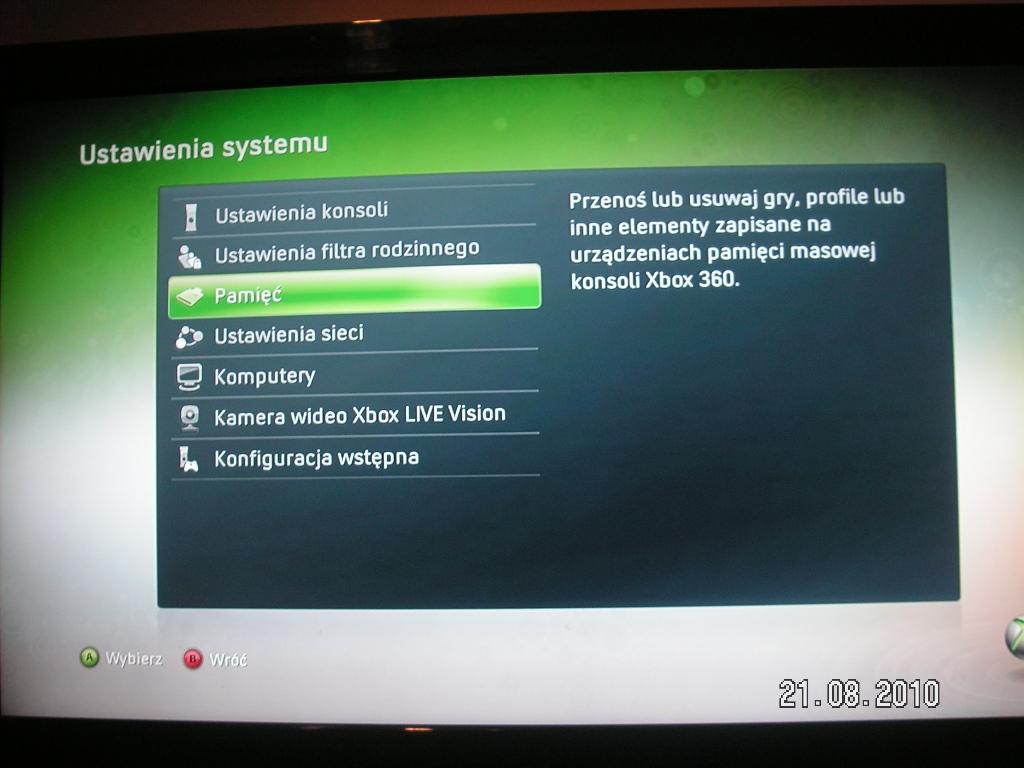
Tam powinna pojawić się opcja „Przenośne urządzenie pamięci masowej”, którą wybieramy. (Jak widać, nasze USB nie ma wykrytego póki co rozmiaru, ani tego, ile miejsca na nim nadal mamy.)
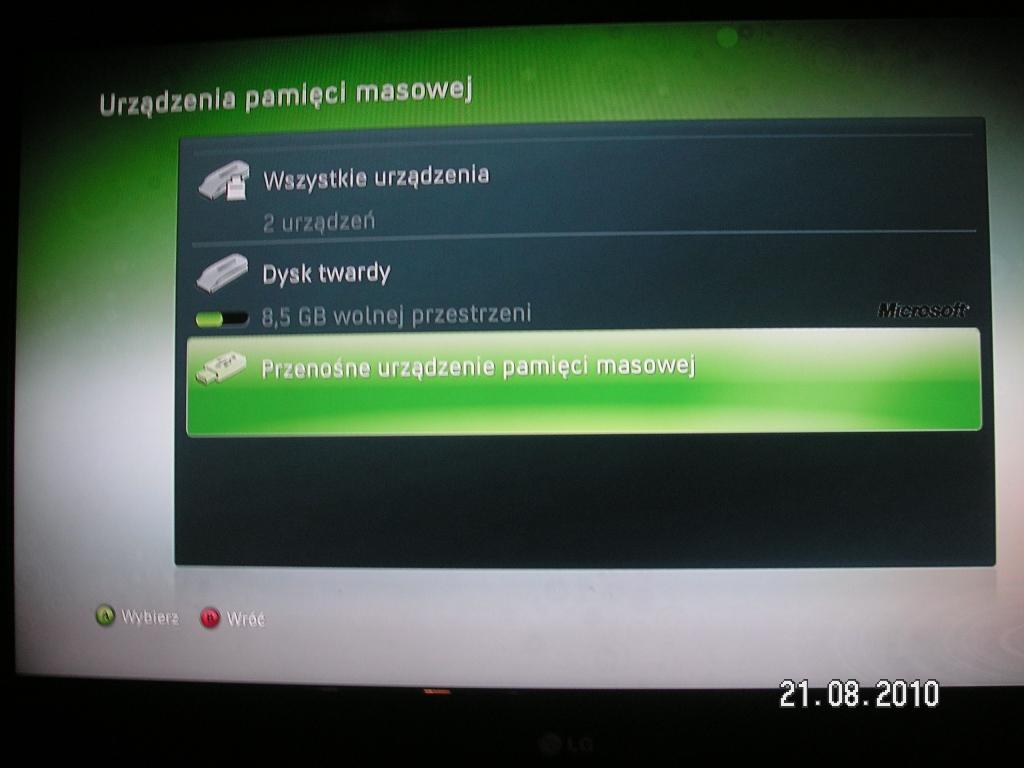
Dalej możemy wybrać, czy mamy używać od razu całego dostępnego miejsca („Skonfiguruj teraz”) czy może też tylko jego część („Dostosuj”).
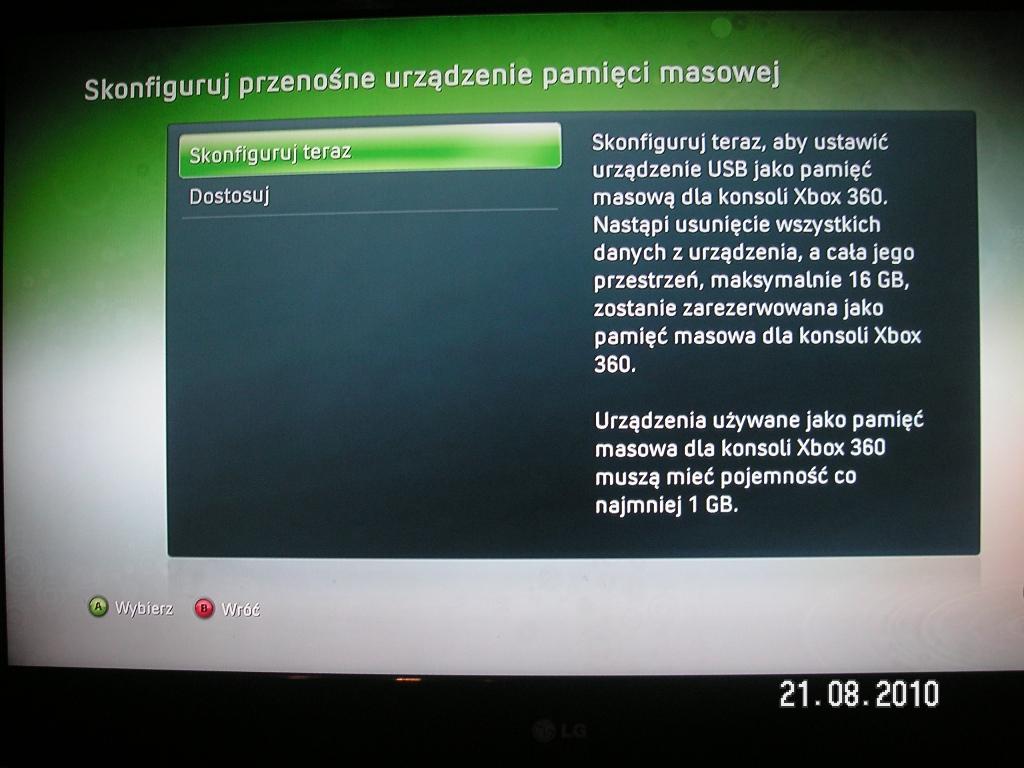
Wybieramy pasującą nam opcję (ja wybrałem tą pierwszą), klikamy TAK i czekamy krótką chwilę aż pamięć zostanie sformatowana do formatu Xboxa.
Gdy proces się zakończy (wyświetlona zostanie informacja, że urządzenie jest gotowe etc.), możemy śmiało odpiąć pamięć od konsoli i podlączyć ją do naszego Pcta.
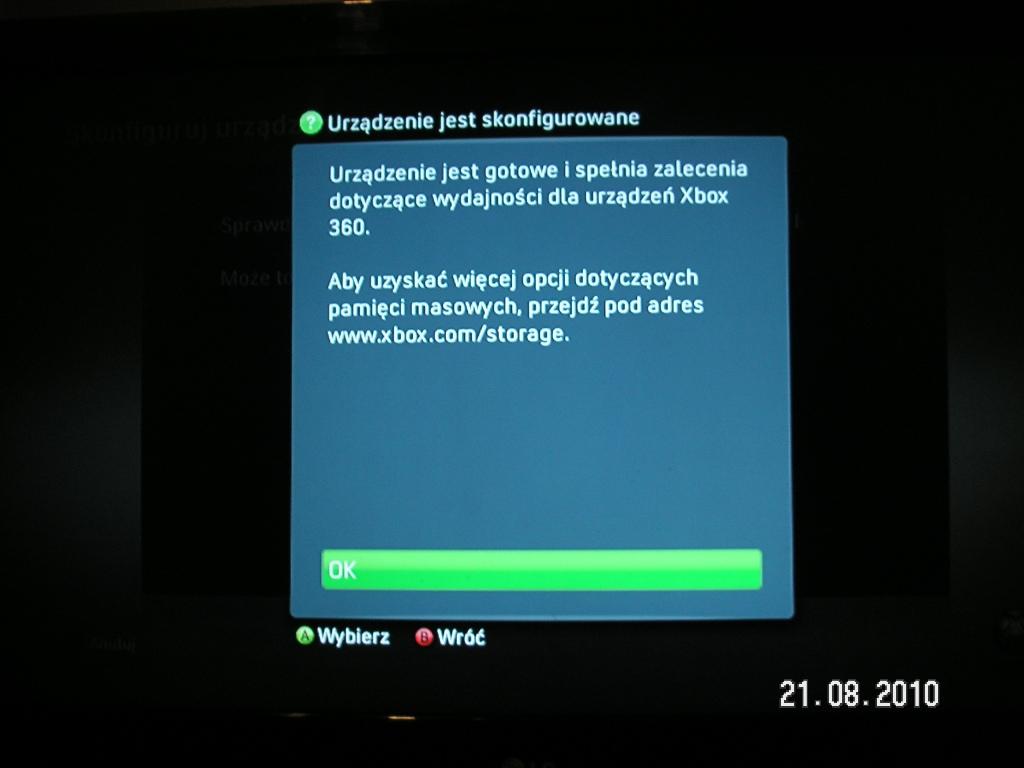
Po podłączeniu wyskoczy nam informacja (przynajmniej na W7), że „mogą być problemy” z pamięcią”.
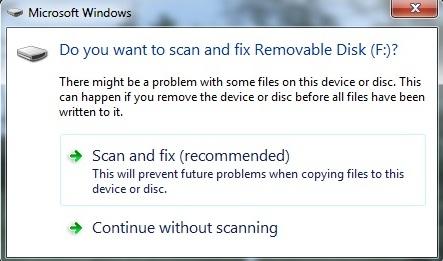
Ignorujemy tą informację i uruchamiamy program USBXTAFGUI. Okno będzie wyglądało tak:
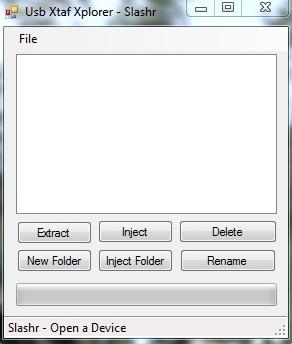
. Klikamy przycisk „File”, a w podmenu wybieramy „Open Device”. (jeśli pamięć nie jest sformatowana przez xboxa, program jej nie wykryje!!)
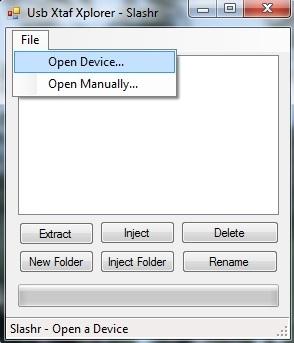
Jak widać, pamięć jest całkowicie pusta. Tworzymy więc w jedynym dostępnym miejscu folder o nazwie „Content”, a w nim folder o nazwie „0000000000000000” (jest to szesnaście zer).
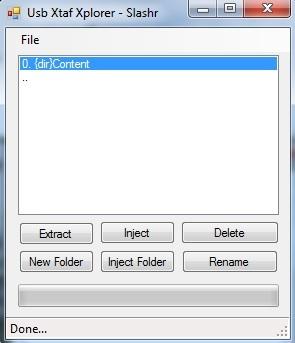
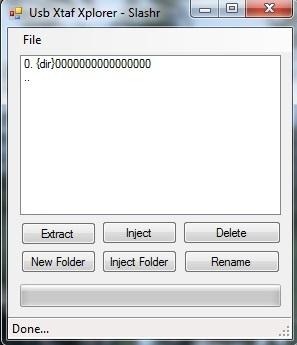
Gdy mamy to już zrobione, klikamy przycisk INSERT FOLDER i wyszukujemy folderu, w którym jest (oczywiście wypakowana z rara etc.) gra, jednakże nie wybieramy folderu, w którym plik znajduje się bezpośrednio, ale o jeden „wyżej” (co prezentuje obrazek).
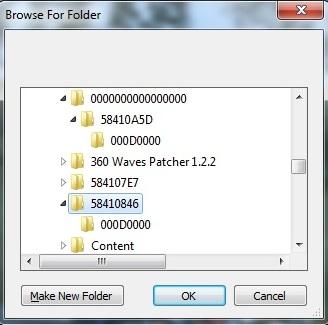
Czekamy, aż program zakończy kopiowanie, potem go zamykamy. Możemy teraz odpiąć pamięć masową od komputera i podłączyć ją ponownie do Xboxa.
Będąc w menu pamięci, wybieramy podłączonego właśnie pen-drive’a.
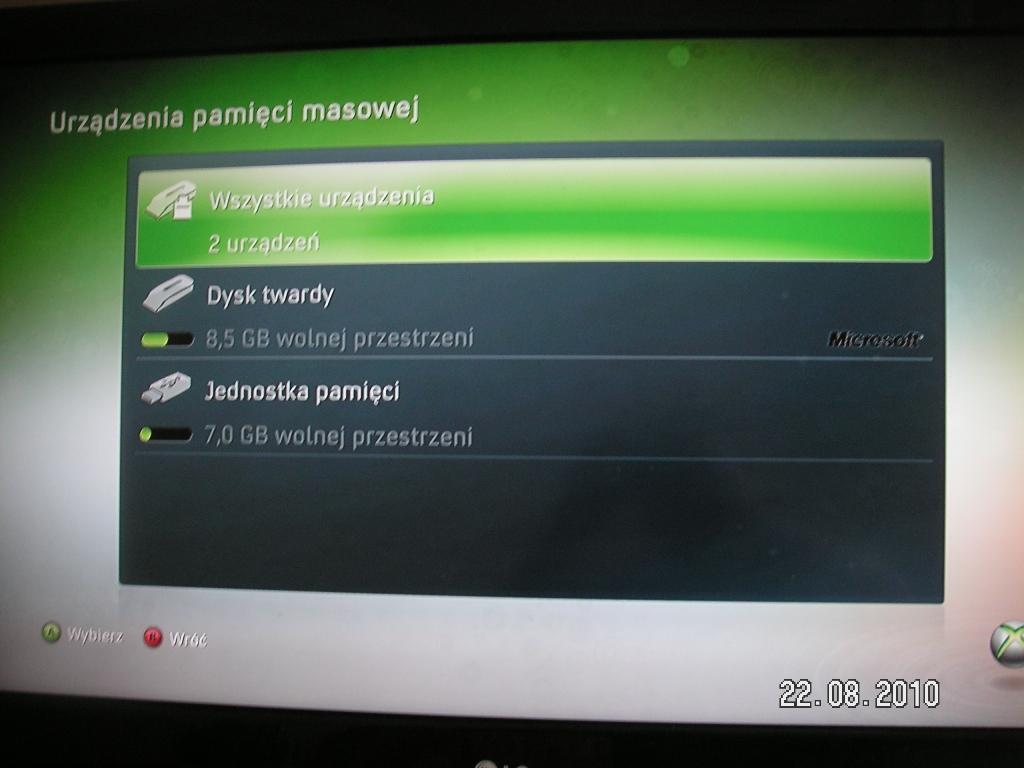
Potem pokaże nam się lista „typów” zawartości, które na nim mamy wraz z wielkością każdej kategorii.
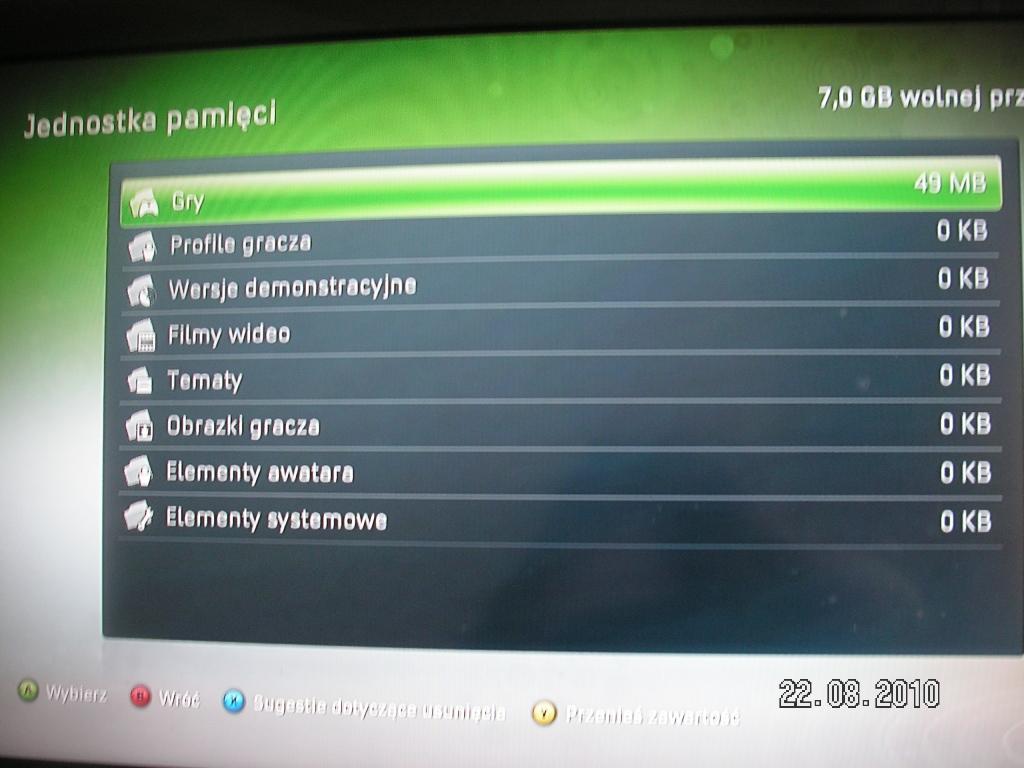
Wybieramy „Gry”, pojawi się lista gier, które tam mamy. Na przykładzie jest demo Alien Hominid HD.
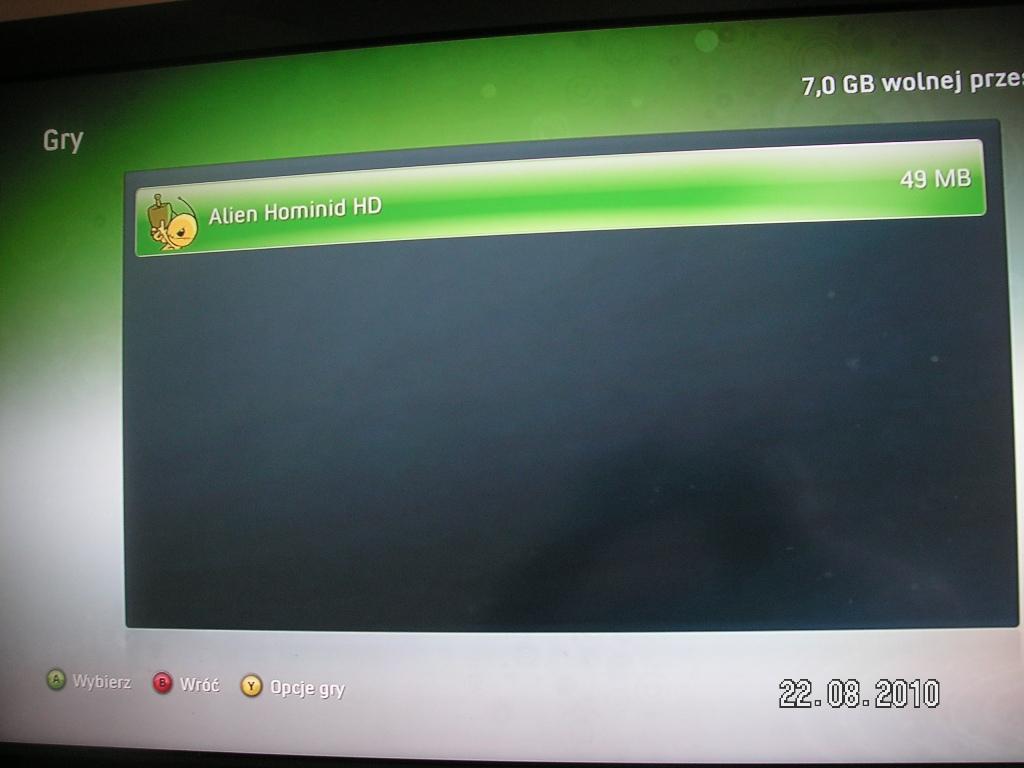
Klikamy Y (żółty), pokaże się opcja skopiowania, przeniesienia lub usunięcia gry. Wybieramy co nas interesuje (czyli na potrzeby tego poradnika jedną z 2 pierwszych opcji)
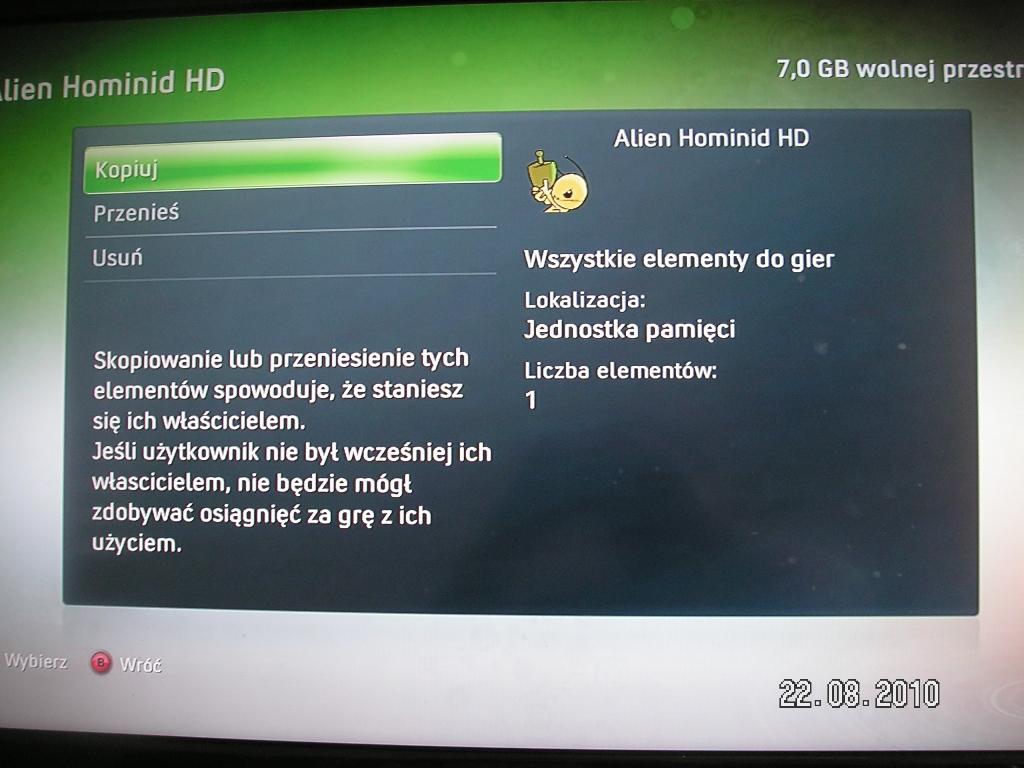
Pojawi się Menu wyboru dysku docelowego, wybieramy więc ten, który chcemy (na przykładzie jest tylko jedna opcja – Dysk twardy).
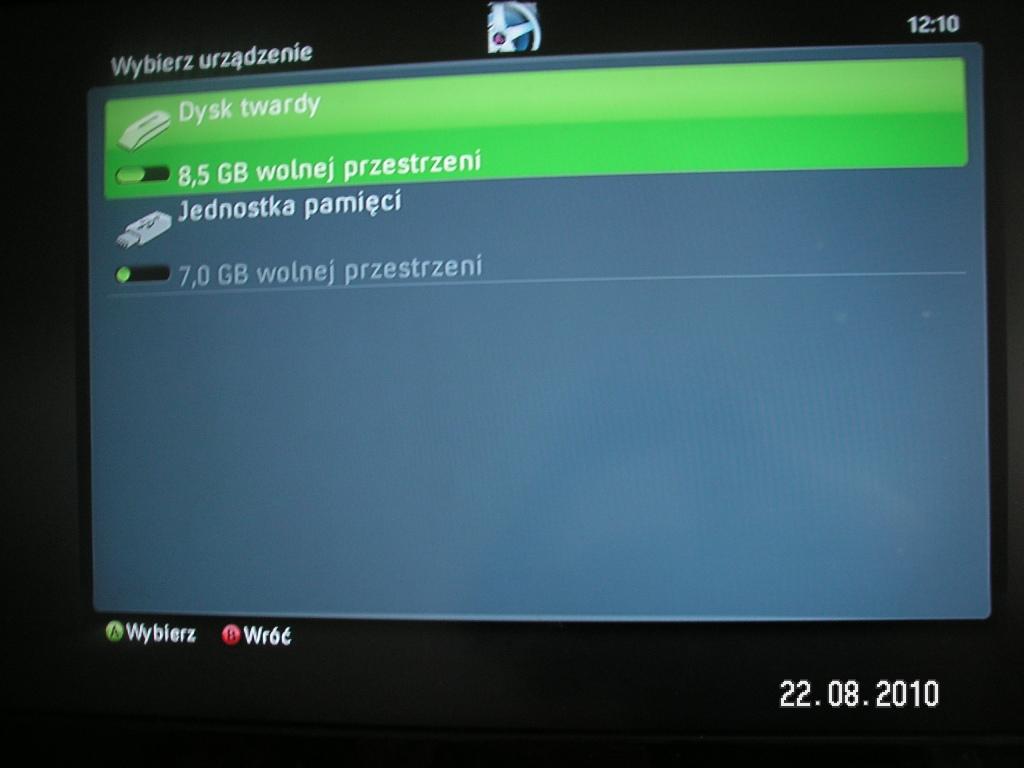
Po zakonczeniu kopiowania, wracamy do głównego ekranu konsoli, przechodzimy do „Biblioteki Gier”
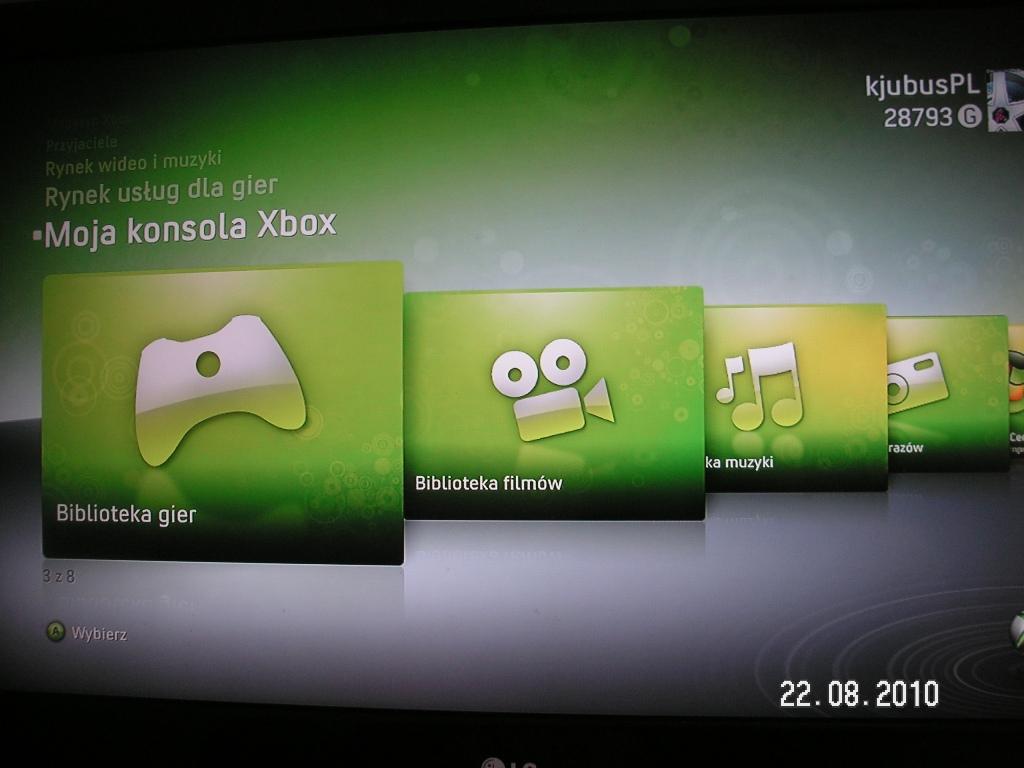
Tam czeka na nas już nowo zainstalowana na dysku wersja demonstracyjna gry. Opisany sposób działa też z wersjami demonstracyjnymi „poważnych gier”, co sprawdziłem np. na mafii 2.
Pochwały przyznane za posta: 7