
EDIT: Zastanów się, zanim to zrobisz! Czasem lepiej jest mieć wyłączony autoplay na dyskach zewnętrznych, zwłaszcza w sytuacjach, gdy podłącza się zainfekowaną pamięć flash.
1. Podłączamy wszystkie dyski (także wymienne), które chcemy naprawić.
2. Otwieramy program i klikamy „Dalej”.
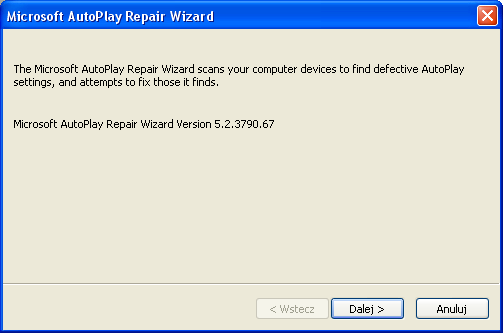
3. Jeżeli status przy jakiejś pozycji jest oznaczony jako „Problems”, klikamy przycisk „Repair”, a potem „Dalej”.
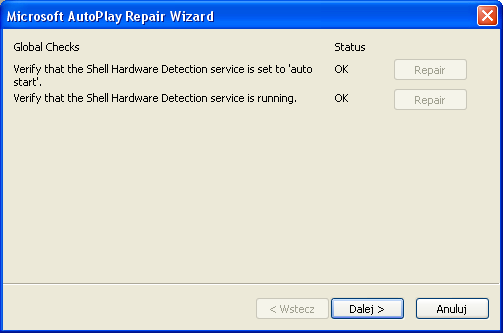
4. Wybieramy dysk, który chcemy zreperować i klikamy „Dalej”.
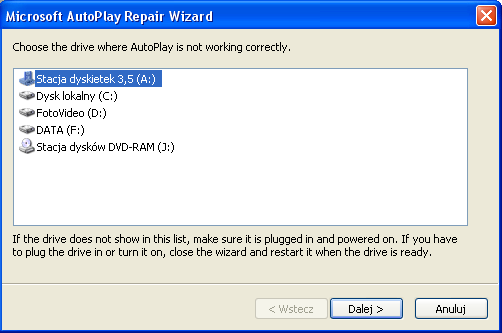
5. Jeżeli status przy którejś pozycji nie jest „OK”, klikamy „Repair”.
6a. Kończymy pracę programu. Aby zmian zaszły, musimy się wylogować i ponownie zalogować (lub uruchomić ponownie komputer).
UWAGA:
Czasem trzeba naprawiać dysk kilkukrotnie, a po naprawie każdej pozycji na liście trzeba się wylogować i zalogować ponownie, by móc dalej naprawiać.. Dlatego też trzeba powtórzyć akcję po wylogowaniu i ponownym zalogowaniu, aby sprawdzić, czy inna pozycja na liście danego dysku nie wymaga reparacji!
6b. Jeżeli wszystkie pozycje na liście nie wykazują błędów, możemy dokonać dodatkowego skanu dysku.
7. Wygenerowany log ze wszystkimi zmianami znajduje się w katalogu Moje Dokumenty.
Powodzenia
* AutoFix - znany pod inną nazwą jako Microsoft AutoPlay Repair Wizard.
Zabrania sie kopiowania, podjadania i tapetowania pokoju bez zgody autora oraz sołtysa wsi Makowiany!