
Należy jednak pamiętać, że granie w 3D obciąża kartę graficzną a co za tym idzie spadają FPS-y średnio o 50%
_ Standardowy obraz 2D _ _ Obraz anaglyph (3D) _
 _ _
_ _ 
1. Pobieramy iZ3D Driver
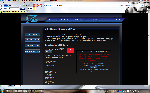
2. Instalujemy iZ3D Driver (Screen)
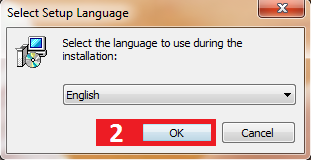
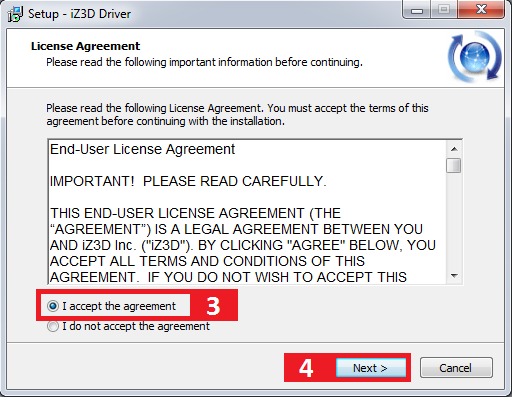
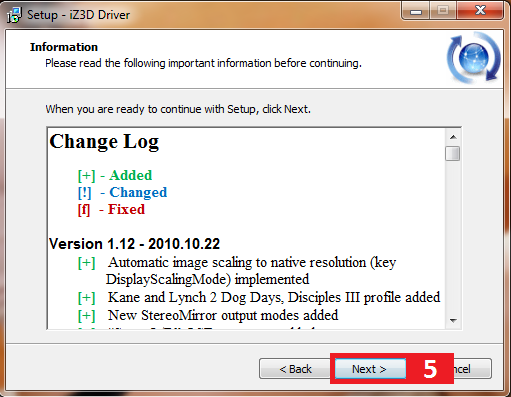
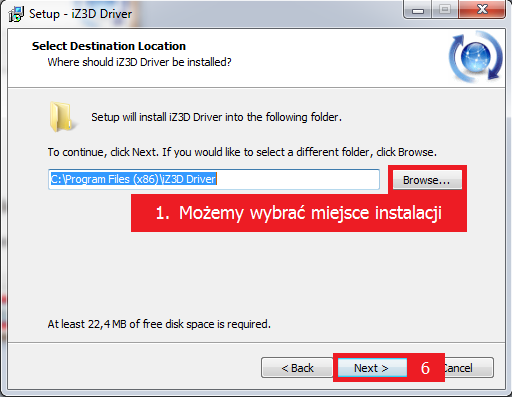
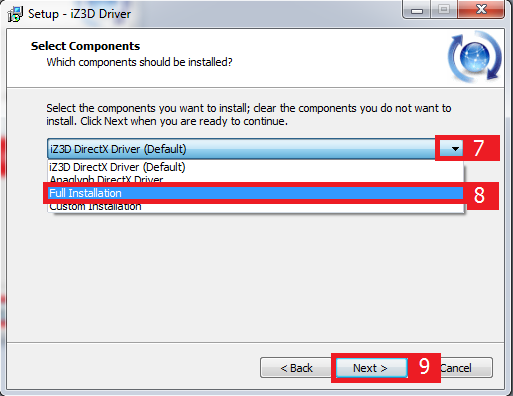
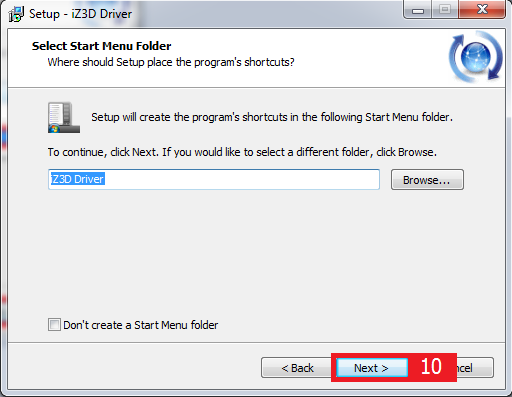
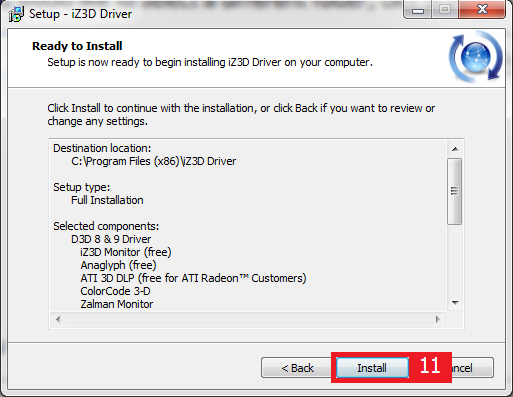
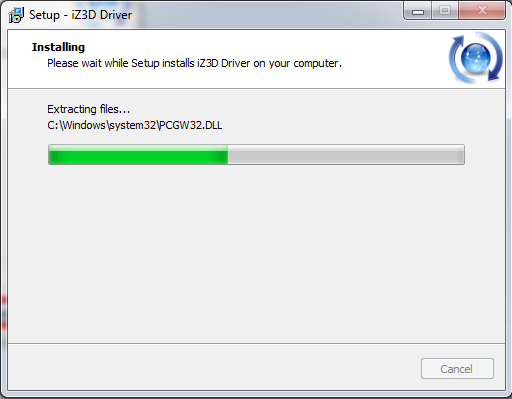
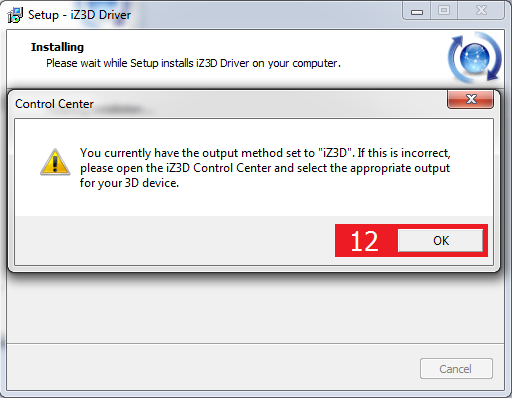
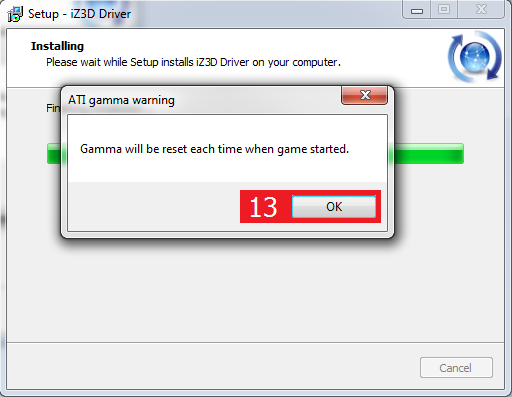
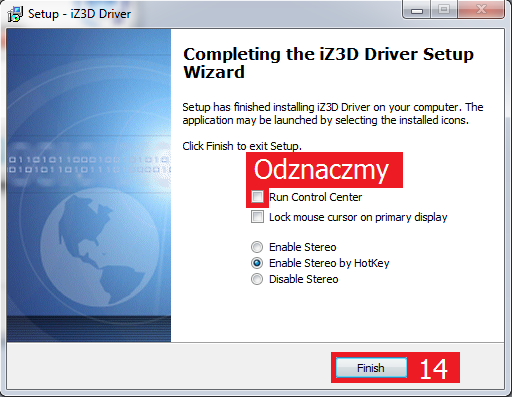
3. Uruchamiamy iZ3D Driver
START/Wszystkie programy/ iZ3D Driver/ iZ3D Driver
lub
START i w polu „Wyszukaj programy i pliki” wpisujemy iZ3D Driver
4. DirectX.
Stereo Status
Zaznaczamy Enable Stereo lub Enable Stereo by Hot-Key[b/]
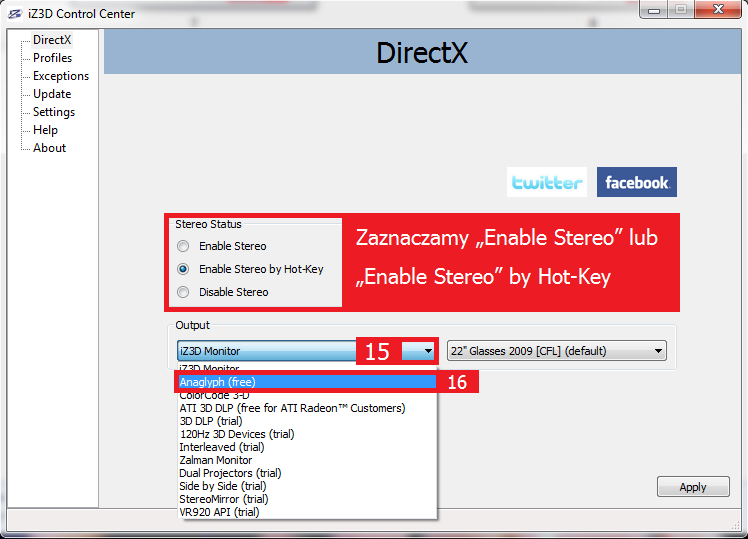
[b]Output
Wybieramy Anaglyph (free) | Red/Cyan
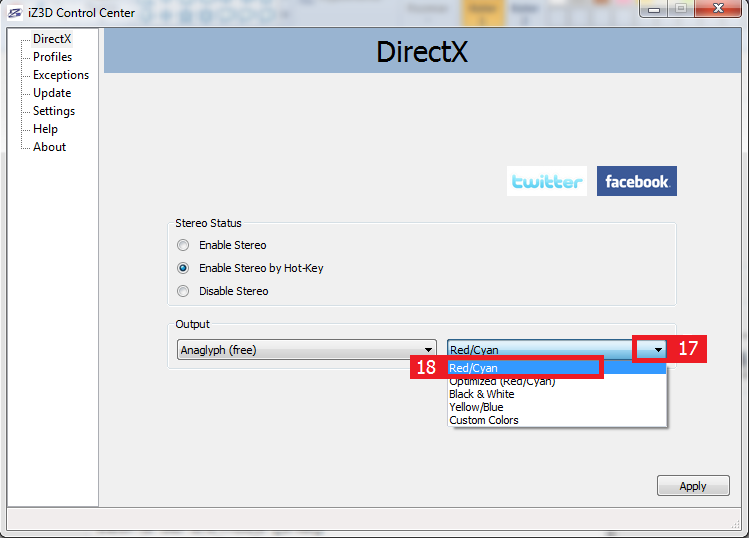
Klikamy Apply
5. Profiles
Profile do gier tworzą się automatycznie po skonfigurowaniu danej gry.
Grę najlepiej konfigurować na ustawieniach standardowych Default profile
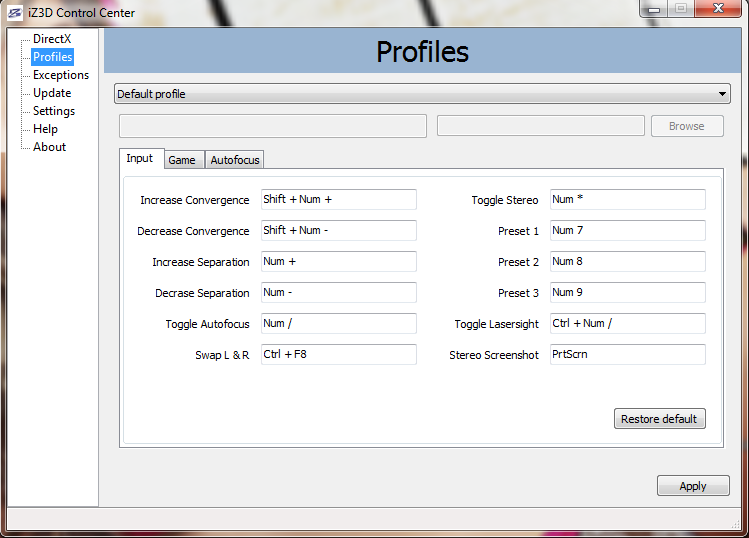
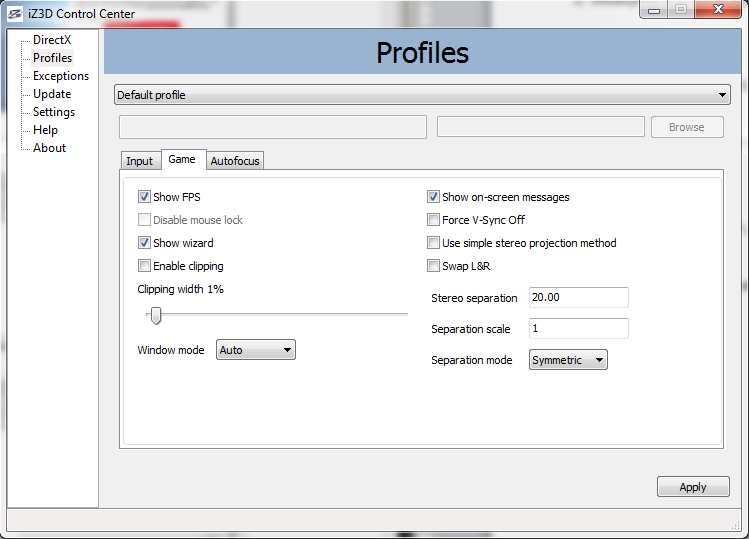
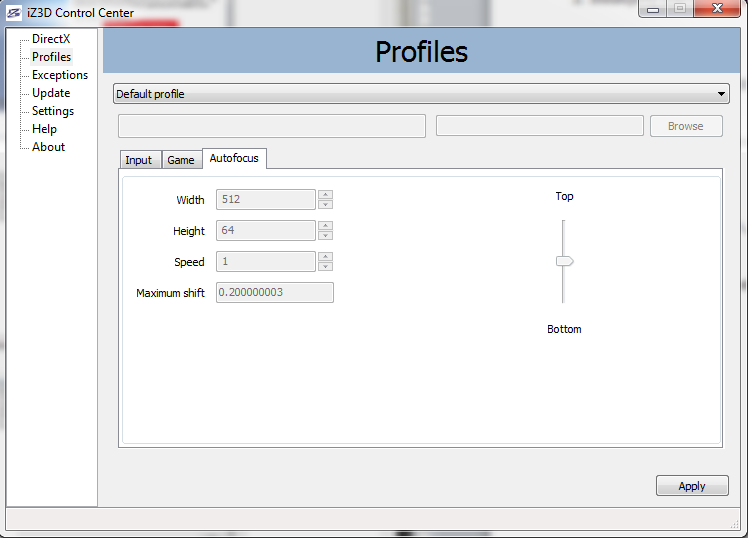
6. Exceptions
By dodać program do listy wykluczeni klikamy na Browse. Odnajdujemy program który chcemy dodać i klikamy „Otwórz” teraz wystarczy kliknąć Add i Apply
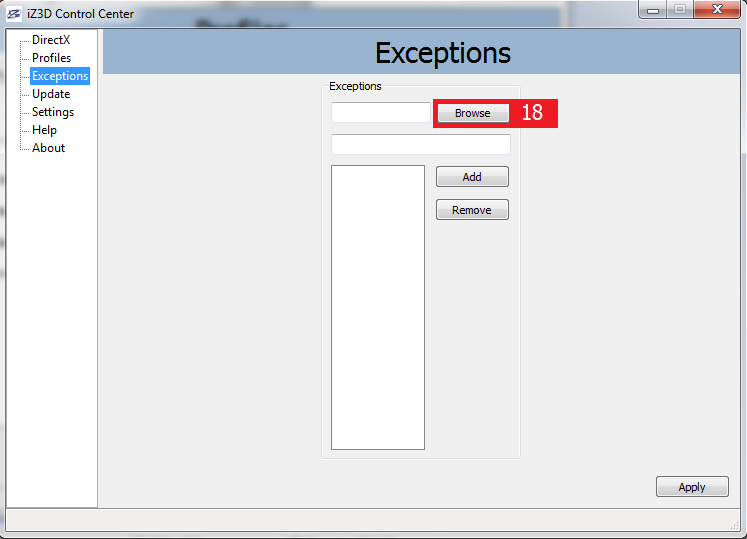
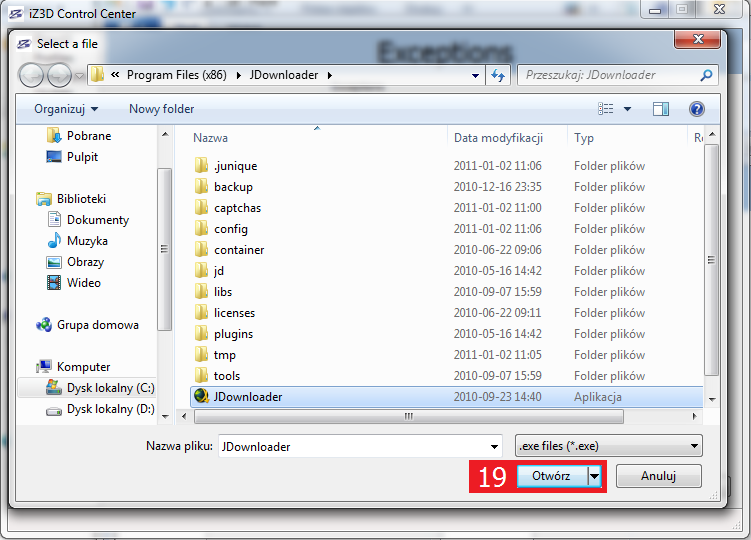
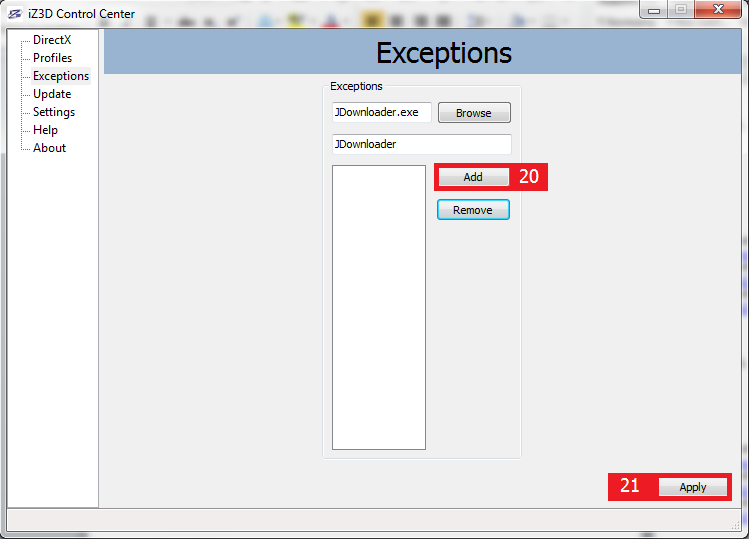
7. Update
Jak pojawi się nowa wersja programu wystarczy kliknąć na Update i program się sam aktualizuje.
8. Settings
Zostawiamy ustawienia standardowe.
W przypadku Windows XP odznaczamy Eneble D3D 10 Driver
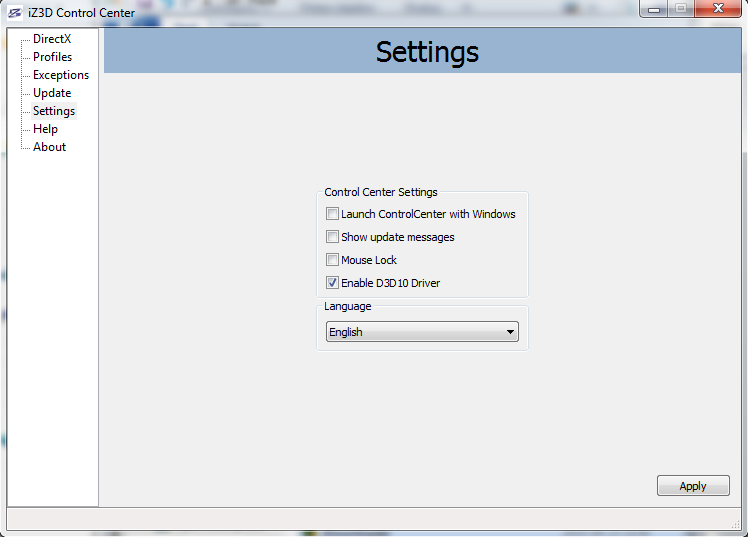
9. Help
Mamy do wyboru 2 testy by je uruchomić wystarczy dwukrotnie kliknąć na obrazek.
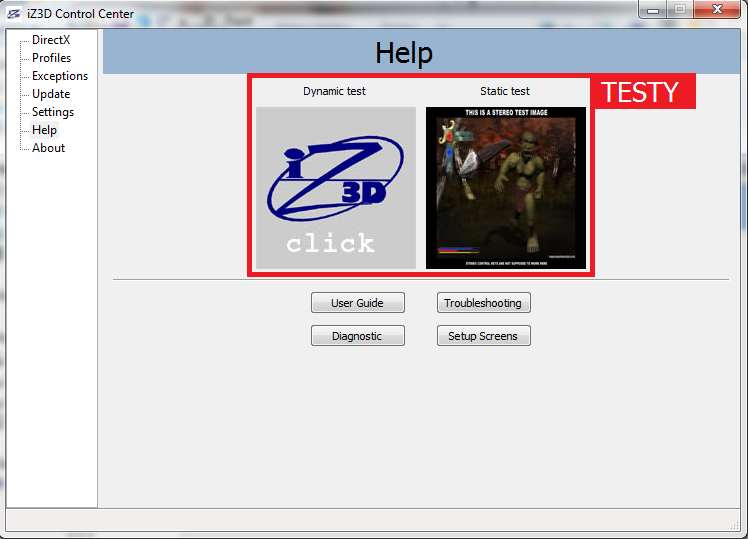
Konfiguracja iZ3D Driver w grze.
10. Uruchamiany grę.
11. Zakładamy okulary Red/Cyan i naciskamy N

12. Jak mamy wrażenie że włócznia leci w naszą stronę wciskamy Y jeśli nie widzimy obrazu 3D na tym ekranie to nic z tego i można dać sobie spokój z dalszą zabawą.

13. Mamy uruchomioną grę 3D więc wciskamy Y

14. Teraz za pomocą Hot-Kei ustawimy parametry obrazu punkt 4, 5, 6, 7.
Hot-Keye wykorzystywane podczas kalibracji obrazu
Shift + Num-
Shift + Num+
Num+
Num-
Za pomocą wyżej wymienionych Hot-Key ustawiamy obraz tak by osiągnąć zadowalający nas efekt.
Możemy ustawić 3 różne profile wyświetlania obrazu. Profile zmieniamy za pomocą klawiszy Num7, Num8, Num9.
 _
_  _
_  _
_ 
15. Po ustawieniu wszystkiego wciskamy C

16. Teraz Shift + Num*

17. Gramy.
Nie wyrażam zgody na kopiowanie całości poradnika lub jego części.
Jedyny sposób na umieszczenie go na innej stronie to link.
Pochwały przyznane za posta: 6