
Dzisiaj zaprezentuję Wam sposób na zrobienie eleganckiego tekstu w Photoshopie
1 Na samym początku, otwieramy oczywiście photoshopa
2 Następnie, tworzymy nową kartkę poprzez kliknięcie na File > New .. ( Plik > Nowy .. ) o kolorze czarnym
( rozmiar w zależności od przewidzianego napisu )
3 korzystając z narzędzia wprowadzania tekstu, białą wybraną przez nas czcionką piszemy tekst

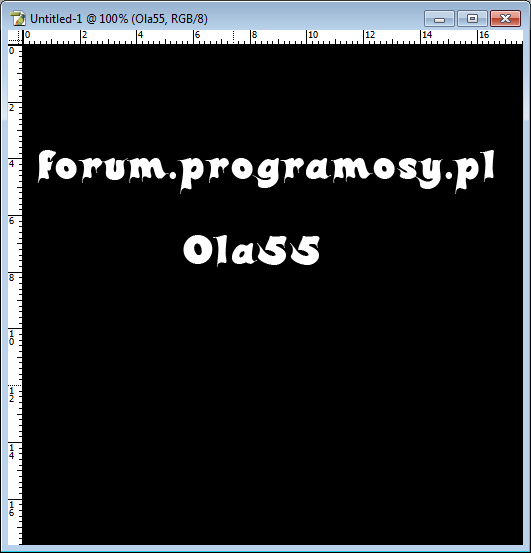
4 Kiedy mamy już napisany nasz tekst, wchodzimy w opcje mieszania, poprzez kliknięcie na napisie PPM i wybranie polecenia Blending Options ( Opcje Mieszania )
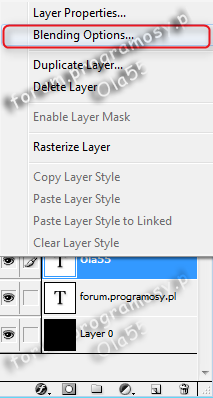
5 Przechodzimy do Outer Glow ( Blask Zewnętrzny )
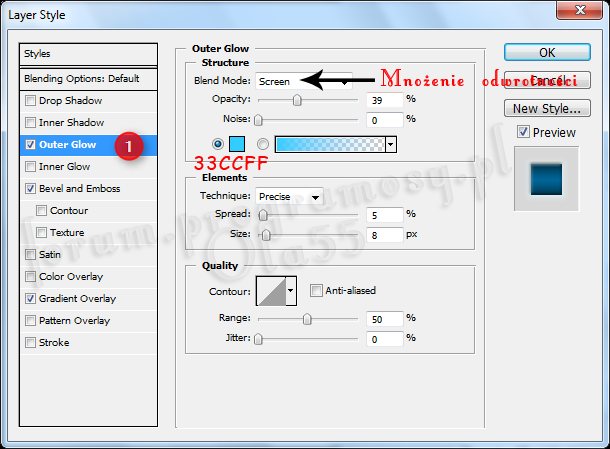
6 Następnie przechodzimy do Bevel and Emboss ( Faza i Płaskorzeźba ), ustawiamy następująco
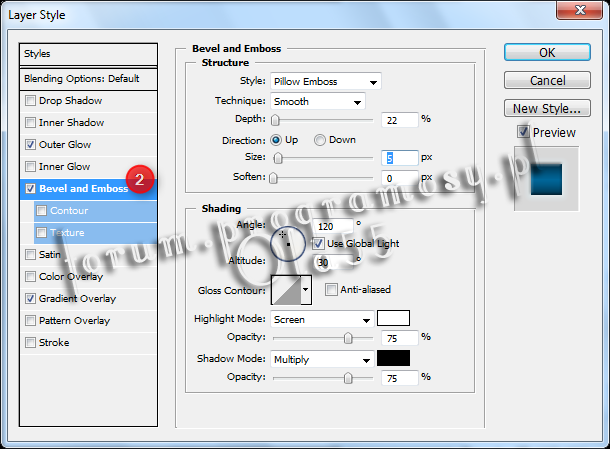
7 Teraz Gradient Overlay ( Nałożenie Gradientu )
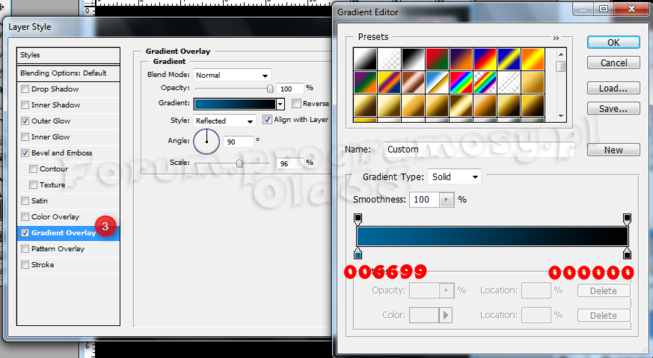
Aktualnie, napis wygląda tak:
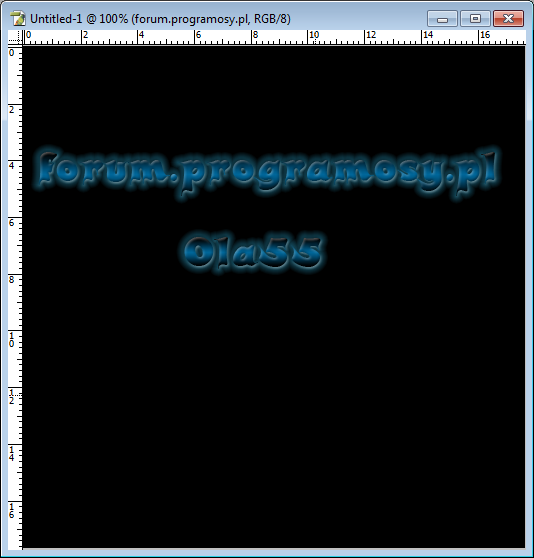
W zasadzie można by go tak zostawić, jednak my, jeszcze coś dodamy
8 Wybieramy Custom Shape Tool ( Kształt Własny )
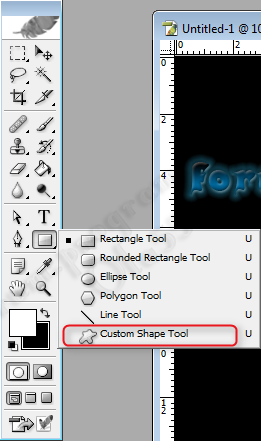
i ustawiamy taki kształt:
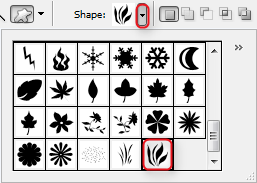
9 Ustawiamy kolor biały i nanosimy kształt na nasz napis

10 Zmieniamy, krycie tej warstwy na Overlay ( Nakładka )
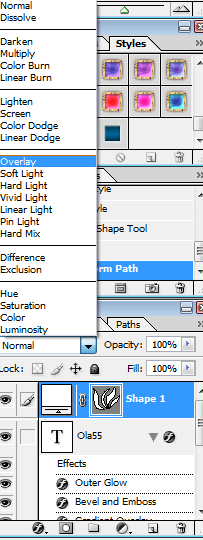
Tekst wygląda tak:

Miłej Zabawy
Pochwały przyznane za posta: 6